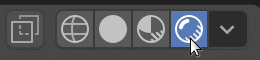Palmboom
Bekijk onderstaand filmpje in het Engels,
Of ga verder met de Stap voor Stap beschrijving.
Viewport shading
Zet de Viewport Shading op Rendered.
De stam
We beginnen met een cilinder.
Verwijder de kubus.
Voeg een cilinder toe.
Maak een stam voor een palmboom.
Om de stam wat realistischere uit te laten zien maak je enkele sneden en vervolgens buigen we deze sneden.
Ga naar Edit mode.
Selecteer de Loop Cut tool van het menu links.
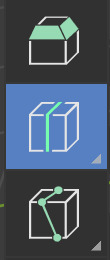
Maak 5 a 6 sneden. Bevestig een snede met een klik van de linkermuis.

Om een dikke onderkant te maken moeten we de cirkel helemaal onderaan de boom selecteren.
Ga naar de Select Box tool.
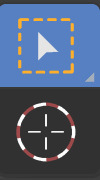
Ga naar Edge select.
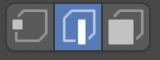
Selecteer een lijn op de cirkel helemaal onderaan de stam.
Ga naar Select -> Select Loop -> Edge Loops of gebruik sneltoets SHIFT+ALT+LMB om de cirkel te selecteren.

Vergroot de cirkel en hiermee de onderkant van de stam.

Activeer Proportional Editing.
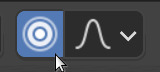
Gebruik Proportional Editing om de onderkant van de stam wat effener te maken.
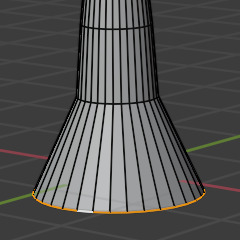
Selecteer nog een cirkel met Select -> Select Loops -> Edge Loops of sneltoets SHIFT+ALT+LMB.
Buig en roteer de cirkel. Je kunt gebruik maken van sneltoets G om te buigen en sneltoets R om te roteren.
Maak gebruik van Proportional Editing om de stam er goed uit te laten zien.
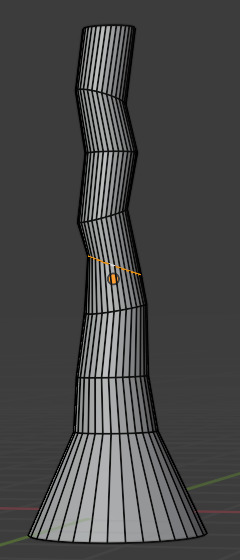
Selecteer de cirkel aan de top van de stam.
En verklein deze.
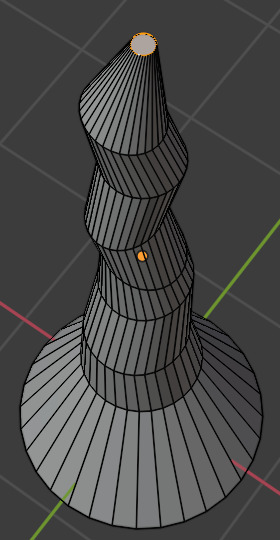
Palmbladeren
Bekijk onderstaand filmpje in het Engels,
Of ga verder met de Stap voor Stap beschrijving.
Om bladeren toe te voegen voegen we een vlak toe en knippen vervolgens een palmblad uit.
Ga naar Object mode.
Voeg een vlak toe.
Maak het vlak langer.
Ga naar Edit mode.
Selecteer de Knife tool.
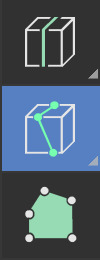
Beweeg met de muis naar het vlak.
Klik met de linkermuis op het vlak, je hebt een beginpunt. Beweeg de muis en teken een lijn. Klik nogmaals met de linkermuis om een punt te plaatsen.
Teken op deze manier een palmblad.
Druk op ENTER als je klaar bent.
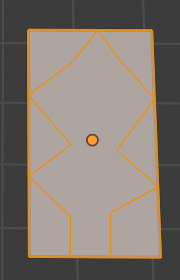
Ga naar Face select.
Selecteer de vlakken rondom het palmblad.
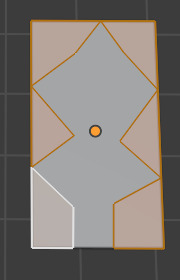
Verwijder deze vlakken door op X te drukken en Faces te selecteren van het Delete menu.
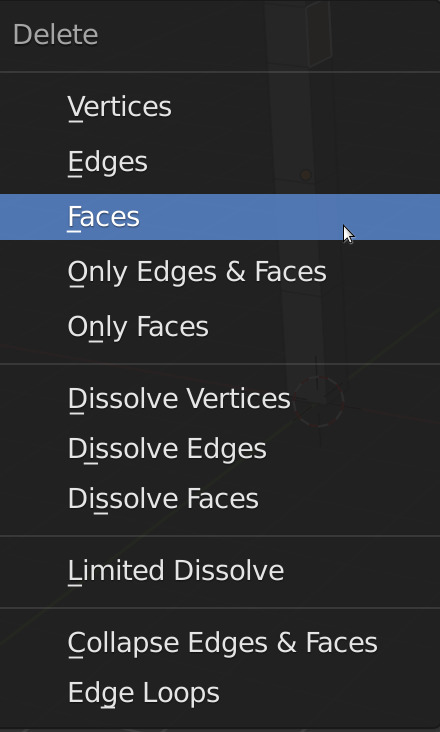
Het palmblad ziet er nogal vlak uit. We buigen en draaien nogmaals door enkele vlakken toe te voegen.
Selecteer de Knife tool.
Verbindt enkele punten van het palmblad met elkaar, bijvoorbeeld
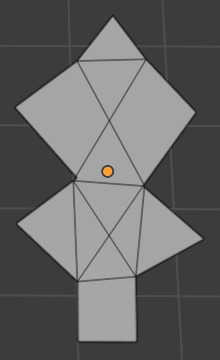
Ga naar de Select Box tool.
Ga naar Face select.
Buig en roteer een aantal vlakken door gebruik te maken van sneltoetsen G en R. Hiermee geef je het palmblad een realistischere uiterlijk.
Plaats het palmblad op de palmboom.
Kleur de palmboom
Ga naar Object mode.
Selecteer de stam
Ga naar de Material tab.
Voeg een materiaal toe.
Selecteer een kleur voor de stam en geef deze een naam.
Selecteer het palmblad.
Voeg een materiaal toe.
Selecteer een kleur voor het palmblad en geef deze een naam.
Meer palmbladeren
Selecteer het palmblad.
Druk SHIFT+D en dupliceer het palmblad.
Plaats het gedupliceerde blad op de stam.
Maak nog meer palmbladeren met behulp van duplicatie.