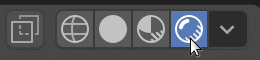Gooi een sneeuwbal
Bekijk onderstaand filmpje in het Engels,
Of ga verder met de Stap voor Stap beschrijving.
Viewport shading
Zet de Viewport Shading op Rendered.
Tijdlijn
Voor het animeren maken we gebruik van een tijdlijn, Timeline, onderaan het scherm.
De nummers bovenaan de Timeline geven de frames weer. De blauwe lijn is de huidige frame. Met de afspeelknop speel je de animatie af.
Creeer een scene
Begin met een scene met:
Bomen. Kubusbomen of cilinderbomen.
Een huis.
Een sneeuwpop met een hoed en een neus.
Een sneeuwbal.
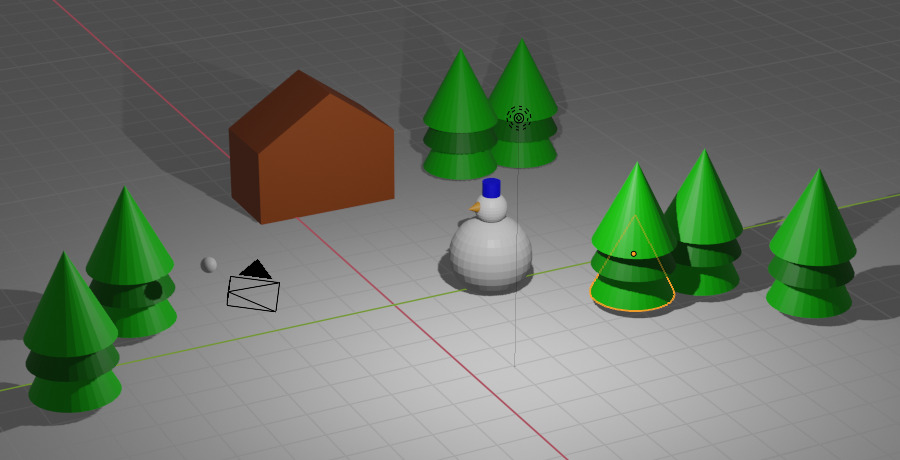
Een sneeuwbal animatie
Om een animatie te maken voegen we keyframes toe. Met keyframes vertel je Blender waar de sneeuwbal moet zijn op een bepaalde tijdstip. Je kunt zeggen op frame 1 wil ik dat de sneeuwbal op deze locatie is en op frame 50 op een andere locatie.
Plaats de sneeuwbal ergens tussen de bomen.
Beweeg de muis naar de Timeline.
De Timeline moet op frame 1 staan. Als dat niet zo is kun je de blauwe lijn verplaatsen met de muis naar frame 1.
We vertellen Blender om de locatie, rotatie en de schaal van de sneeuwbal te onthouden door keyframes toe te voegen.
Beweeg de muis naar de scene, naar de viewport.
Druk I en een Insert keyframe menu verschijnt.
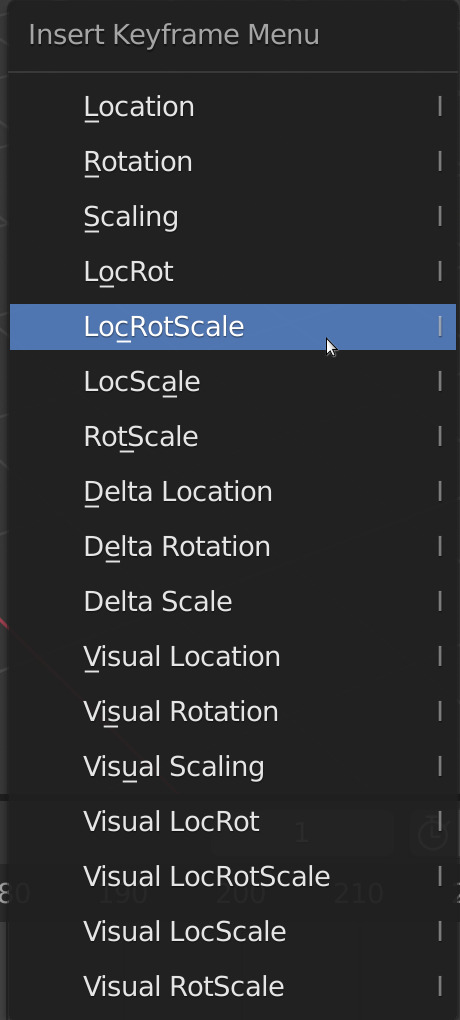
Selecteer LocRotScale.
Er verschijnt een gouden diamant op frame 1 op de Timeline. Dit betekent dat er een keyframe is op frame 1.

Stel de sneeuwbal raakt in 2 seconden de sneeuwpop. Blender rekent standaard met 24 frames in 1 seconde. Dus 2 seconden betekent dat de sneeuwbal de sneeuwpop raakt op frame 48 (2 X 24).
Beweeg met de muis de Timeline naar frame 48.
Verplaats de sneeuwbal naar de sneeuwpop.
Druk I en selecteer LocRotScale van het Insert keyframe menu.
Een tweede diamant verschijnt op de Timeline.
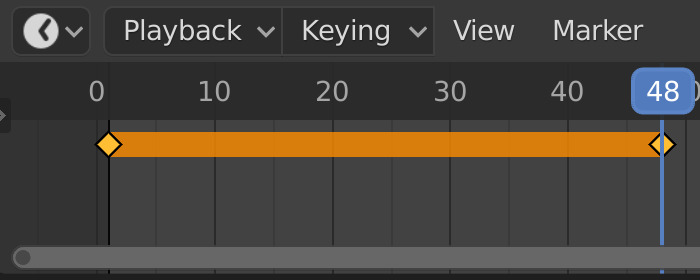
Beweeg met de muis de Timeline van frame 1 naar frame 48.
Je zult merken dat de bal naar de sneeuwpop beweegt. Blender rekent dus de animatie voor je uit.
Animeer het hoofd van de sneeuwpop
Als je het hoofd van de sneeuwpop wil laten vallen als die geraakt wordt door de sneeuwbal dan zullen we het hoofd inclusief de neus en hoed moeten animeren.
Om het hoofd, de neus en de hoed te animeren selecteren we alle 3 objecten. Er zijn 2 manieren om dit te doen.
Box select
Beweeg de muis naar het hoofd van de sneeuwpop.
Druk B voor box select en maak een box om het hoofd, de hoed en de neus.
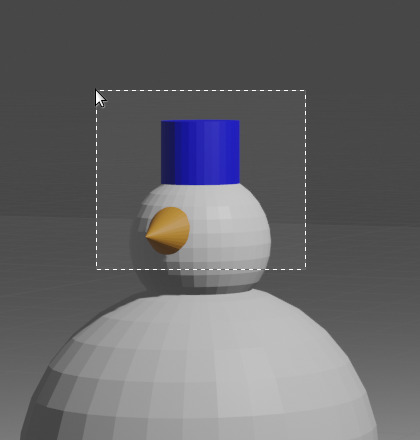
Je kunt aan de oranje rand zien dat alle 3 objecten geselecteerd zijn.

Shift
Selecteer het hoofd van de sneeuwpop.
Houd SHIFT ingedrukt.
Selecteer de neus.
En selecteer dan de hoed.
Alle 3 objecten zijn geselecteerd, dat zie je aan de oranje rand.
Als je het hoofd, de neus en de hoed hebt geselecteerd,
Ga naar de Timeline.
Als het hoofd van de sneeuwpop moet vallen op het moment dat deze geraakt wordt door de sneeuwbal dan begint het hoofd dus te vallen vanaf frame 48.
Beweeg de Timeline, de blauwe lijn, naar frame 48.
Druk op I en selecteer LocRotScale van het Insert keyframe menu.
Er is een keyframe toegevoegd op frame 48. Als het hoofd een halve seconde later moet vallen, 12 (24/2) frames later,
Beweeg de Timeline, de blauwe lijn, naar frame 60.
Selecteer de Move tool.

Beweeg het geselecteerde hoofd, de neus en de hoed naar waar je deze wilt hebben.
Selecteer de Rotate tool.

Roteer de 3 objecten. Bijvoorbeeld,
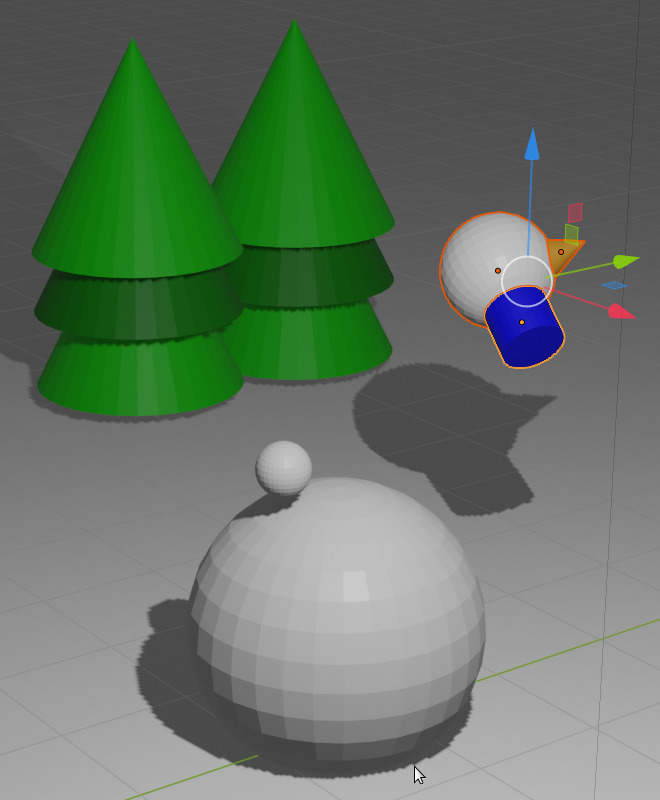
Druk I en selecteer LocRotScale van het Insert keyframe menu.
Beweeg de Timeline van frame 1 naar frame 60. Valt het hoofd van de sneeuwpop eraf?
Sneller of langzamer
Als je het hoofd van de sneeuwpop sneller wilt laten vallen dan moeten we de animatie versnellen. We verplaatsen de laatste keyframe.
Selecteer de laatste keyframe, het gele diamant op frame 60.
Druk G voor Grab. Als je de muis beweegt dan kun je de keyframe verplaatsen.
Als het hoofd sneller moet vallen dan verplaats je de keyframe naar een frame dichtbij frame 48, bijvoorbeeld frame 52.
Als het hoofd langzamer moet vallen dan verplaats je de keyframe naar een groter getal, bijvoorbeeld 80.
Delete
Je kunt een keyframe ook verwijderen.
Selecteer de keyframe.
Druk X en selecteer Delete.