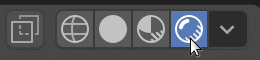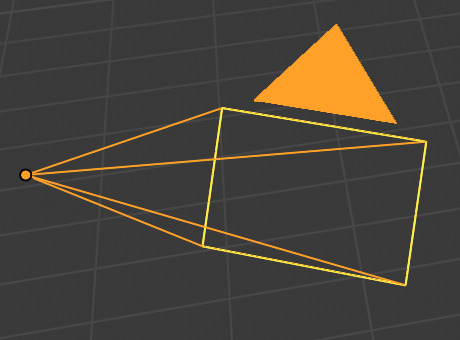Fly camera
Bekijk onderstaand filmpje in het Engels,
Of ga verder met de Stap voor Stap beschrijving.
We gaan verder met de sneeuwbal animatie.
Viewport shading
Zet de Viewport Shading op Rendered.
De camera
In jouw scene staat een camera. Deze ziet er als volgt uit:
Je kunt de camera selecteren door er met de muis op te klikken. Als je wilt zien wat de camera ziet dan klik je op het camera icoon rechts. Dit is de Camera view.
Of je maakt gebruik van de shortcut:
Numpad 0.
Je kunt de animatie afspelen en dit bekijken door de camera.
Beweeg de Timeline van frame 1 naar frame 60. Zag je hoe de sneeuwbal het hoofd van de sneeuwpop raakte?
Het kan zijn dat je het raken van het hoofd van de sneeuwpop door de sneeuwbal niet door de camera ziet. Als je de scene duidelijk door de camera wilt zien of dat de sneeuwbal de sneeuwpop raakt dan is het mogelijk dat je de camera moet verplaatsen. Er zijn verschillende manieren om de camera te verplaatsen.
Verplaats de camera
Je kunt de camera selecteren en gebruik maken van de Move tool om de camera te verplaatsen.
Ga uit de camera view door nogmaals op het camera icoon rechts te klikken. Of druk op de muiswiel en beweeg deze.
Selecteer de camera.
Selecteer de Move tool.

Met de Move tool kun je de camera verplaatsen langs de X, Y of Z -as.
Selecteer de camera view en controlleer of de scene er correct uit ziet door deze camera view.
Als dat niet zo is, dan verplaats je de camera nogmaals.
Fly camera
Je kunt de camera ook door de scene laten rondvliegen.
Selecteer de camera view.
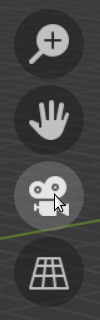
Druk :kbd:`SHIFT+``(accent grave). Dat bevindt zich naast de nummer 1 toets.
Beweeg de muis totdat de scene correct in beeld is.
Je kunt ook gebruik maken van de toetsen W A S D om de camera rond te bewegen. De beschrijving vind je onderaan het scherm.

Beweeg de Timeline en controleer dat jouw scene en animatie er correct uitziet door de Camera view.