Raket
Bekijk onderstaand filmpje in het Engels,
Of ga verder met de Stap voor Stap beschrijving.
Viewport shading
Zet de Viewport Shading op Rendered.
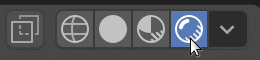
Modelleer een raket
Voor het modelleren van de raket maken we gebruik van een cilinder. Laten we de kubus verwijderen.
Druk op X en selecteer OK om de kubus te verwijderen.
Voeg vervolgens een cilinder toe,
Selecteer Add -> Mesh -> Cylinder.
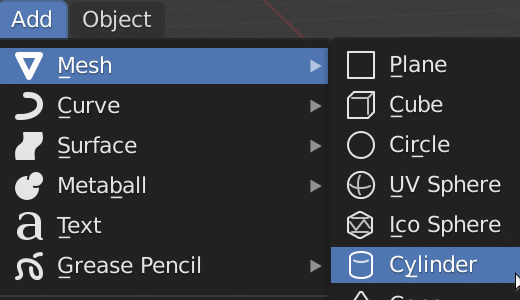
De cilinder bevat veel vlakken. We gaan het aantal vlakken verminderen.
Links onderaan het scherm vind het Add Cylinder menu. Open het menu.
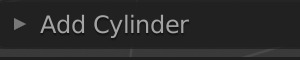
Verander het aantal punten naar 20.
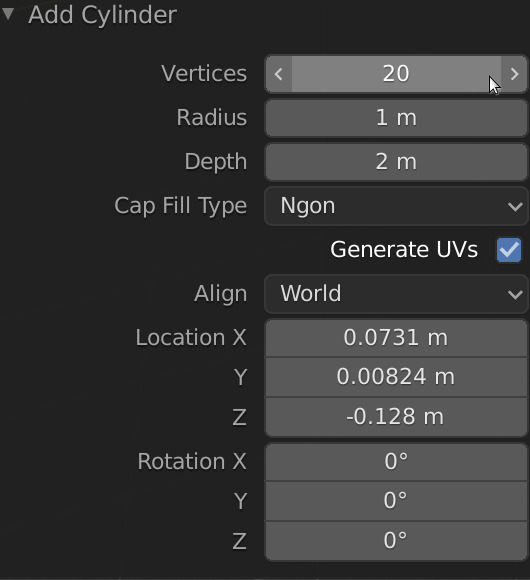
We hebben nu een cilinder met minder vlakken.
Vinnen van een raket
Om de vinnen van de raket te modelleren zullen we een aantal lijnen uitrekken.
Selecteer de cilinder.
Ga naar Edit mode.
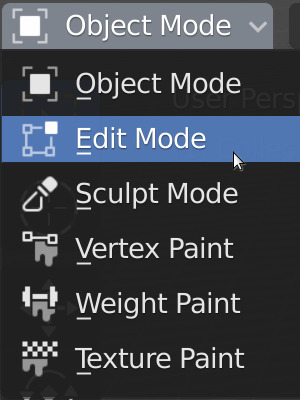
Ga naar Edge select.
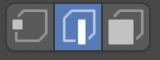
We hebben 4 lijnen voor de vinnen nodig. Om meerdere lijnen te selecteren houd je SHIFT ingedrukt.
Selecteer een lijn onderaan de cilinder, houd SHIFT ingedrukt, en selecteer nog 3 andere lijnen.
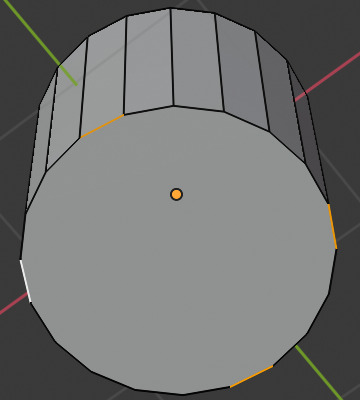
Druk op sneltoets S en beweeg de muis om de lijnen uit te rekken.
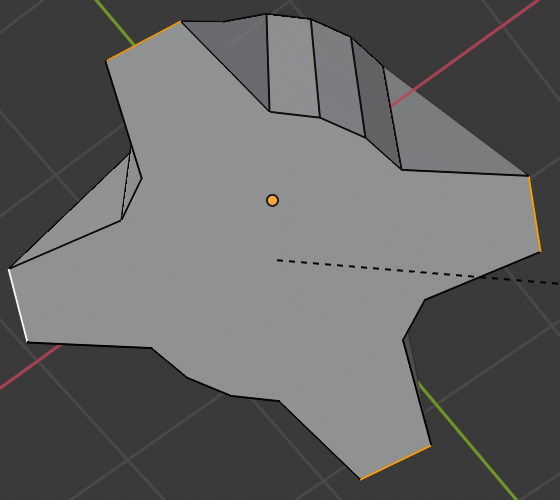
We hebben nu 4 vinnen. Om de raket op de vinnen te laten rusten trekken we de vinnen omlaag.
De lijnen van de vinnen zijn geselecteerd.
Druk G+Z en trek de lijnen omlaag. De lijnen bewegen langs de Z-as.
Neus van de raket
Voor de neus zullen we het bovenste vlak uitrekken of extruden.
Ga naar Face select.
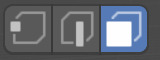
Selecteer het bovenste vlak.
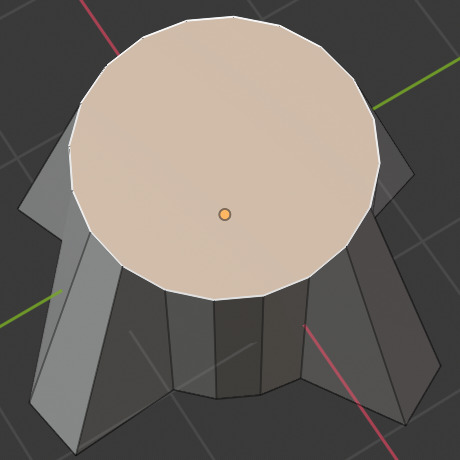
Druk op E+Z en trek het vlak omhoog, in de richting van de Z-as.
Druk nogmaals op E+Z en trek het vlak weer omhoog.
We hebben nu 2 delen. We gaan het bovenste vlak verkleinen tot een neus.
Het bovenste vlak ik geselecteerd.
Druk sneltoets S en verklein het vlak.
Als je een puntige neus wilt, kun je het bovenste vlak omhoog trekken.
Druk op G+Z trek het vlak omhoog.
Maak de neus spits.
Kleur de raket in
We gaan de raket een kleur geven.
Bekijk onderstaand filmpje in het Engels,
Of ga verder met de Stap voor Stap beschrijving.
Voeg een blauwe kleur toe
Om de raket een blauwe kleur te geven ga je naar Edit mode.
Selecteer de raket.
Ga naar Edit mode.
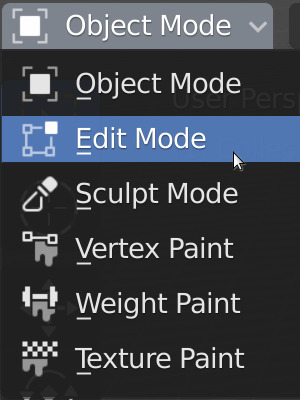
Ga naar het tabblad Material op het rechter paneel.

Voeg een materiaal toe door op New te klikken.

Geef het materiaal een naam zoals blue.
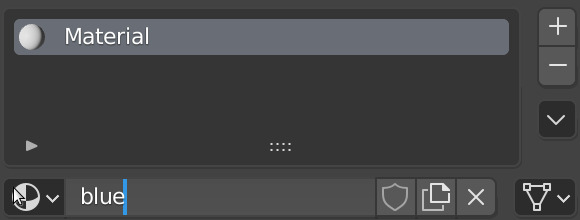
Klik op de witte balk naast de Base Color.
Selecteer een blauwe kleur.
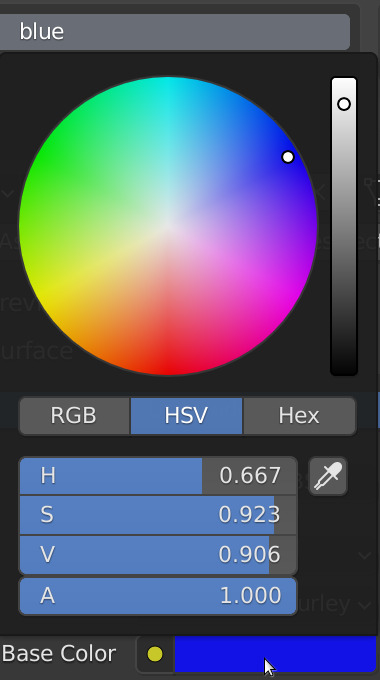
En de raket is blauw!
Kleur vlakken rood
Voeg een nieuw materiaal toe.
Ga naar het tabblad Material.
Klik op de + knop om nog een materiaal toe te voegen.
Klik op New.
Gefe het materiaal een naam zoals red.
Selecteer een rode kleur.
We hebben een materiaal gecreerd. We kunnen deze toekennen aan een vlak.
Ga naar Face select.
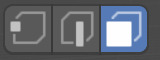
Selecteer de vlakken van de raket die je rood wilt kleuren.
Selecteer de rode kleur vam het tabblad Material.
Klik op Assign om de rode kleur toe te kennen aan de geselecteerde vlakken.
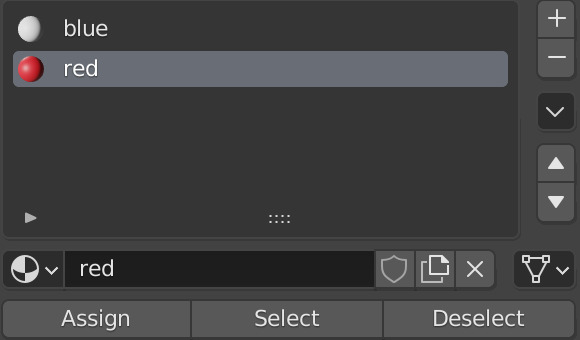
Hoe ziet jouw raket eruit?
